シャフトジェネレータコマンドを使用してシャフトを作成する方法

シャフトジェネレータコマンドを使用してシャフトを作成する方法をご紹介します。 AutoCAD Mechanicalには、数値を入力するだけでシャフトを自動作図するコマンド【シャフトジェネレータ】があります。 また、正面図…
続きを読む
シャフトジェネレータコマンドを使用してシャフトを作成する方法をご紹介します。 AutoCAD Mechanicalには、数値を入力するだけでシャフトを自動作図するコマンド【シャフトジェネレータ】があります。 また、正面図…
続きを読む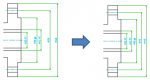
AutoCAD Mechanicalで寸法を自動整列したい、分割したい、結合したい場合の操作方法をご紹介します。 また、穴座標寸法の作成方法についてご紹介します。 操作方法紹介動画 操作手順 練習問題-27.dwgを開…
続きを読む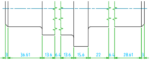
複数の寸法を実行すると、座標寸法や直列寸法、並列寸法を一括して記入することができます。 その他、180度を超える角度寸法の記入方法、寸法の結合、寸法の寸法を一括して編集する方法をご紹介します。 パワーディメンジョンでは、…
続きを読む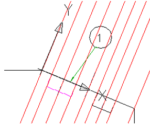
UCSを利用した補助投影図(矢視図)、破断線の作成方法をご紹介します。 操作方法紹介動画 操作手順 練習問題-25.dwgを開きます。 練習問題-25.dwgダウンロード(2010形式) 傾斜面①を正面から見た補助投影図…
続きを読む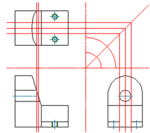
下書き線の”投影”機能を利用した三面図の作成方法、ねじ穴の挿入方法などをご紹介します。 操作方法紹介動画 操作手順 新規図面を作成します。 A3図枠(1:1)を挿入します。 正面図を作図してください。(寸法記入は不要です…
続きを読む
AutoCAD Mechanicalでの組図の作成についてご説明します。 線分、円弧、円などをグループ化して部品にする機能として、“画層グループ”“ブロック”“Mechanicalストラクチャ”という3つの機能があります…
続きを読む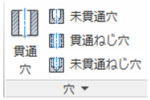
穴の作成方法・パワービューで穴の向きを変更する方法などをご紹介します。 AutoCAD Mechanicalでは、種類やサイズを指定するだけで、ざぐり穴、ねじ穴等、様々な穴を作成することができます。 操作方法紹介動画 操…
続きを読む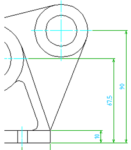
パワーディメンジョンを利用した様々な寸法の記入方法をご紹介します。 AutoCADの長さ寸法コマンドとは違い、パワーディメンジョンは、図枠に設定されている尺度に追従します。 図枠は、AutoCAD Mechanical用…
続きを読む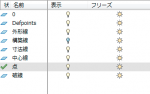
AutoCADやAutoCAD Mechanicalでは、画層の「非表示」と「フリーズ」が存在します。 この2つは適用すると、どちらもその画層内の線は見えなくなります。 似たような機能ですが、この2つには明確な違いがあり…
続きを読むAutoCAD Mechanicalで、寸法記入後に寸法の高さを合わせたい、一括で寸法を整列させたい場合には【寸法配置(AMDIMARRANGE)】コマンドが便利です。 寸法配置コマンドを使用すると、下図のような寸法を一…
続きを読む