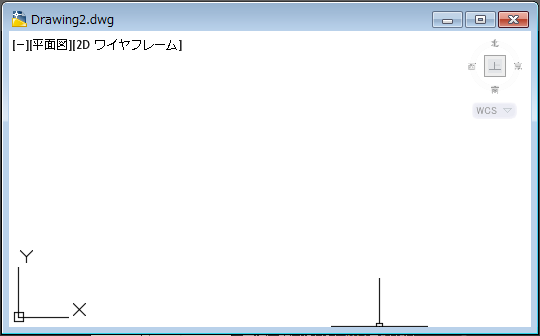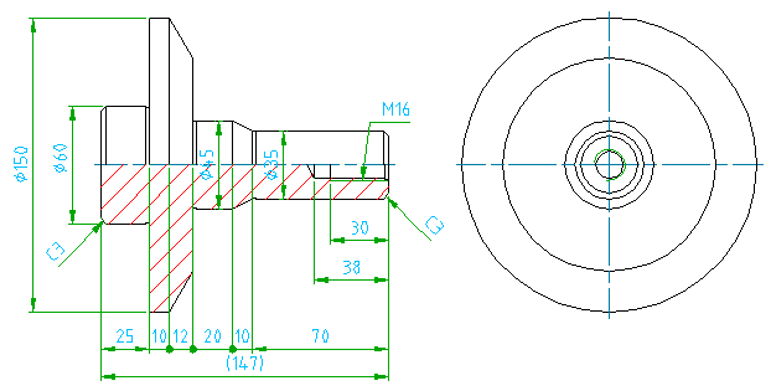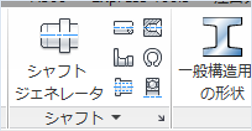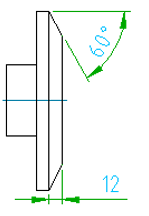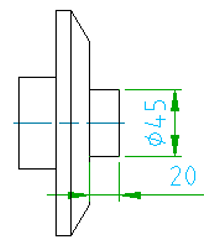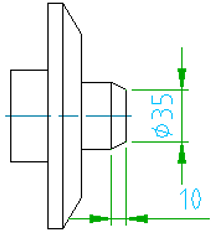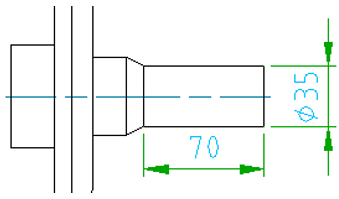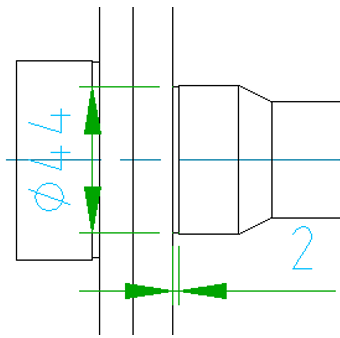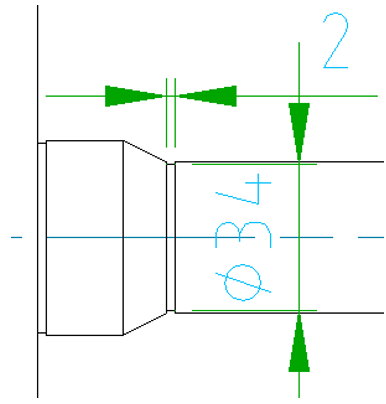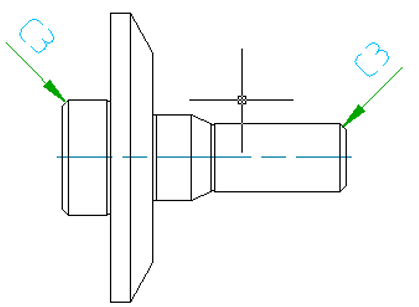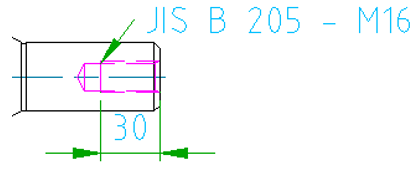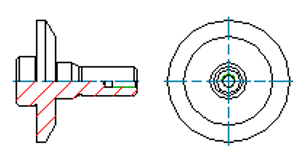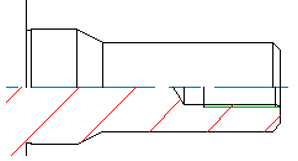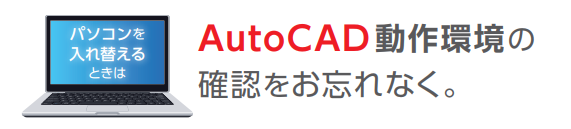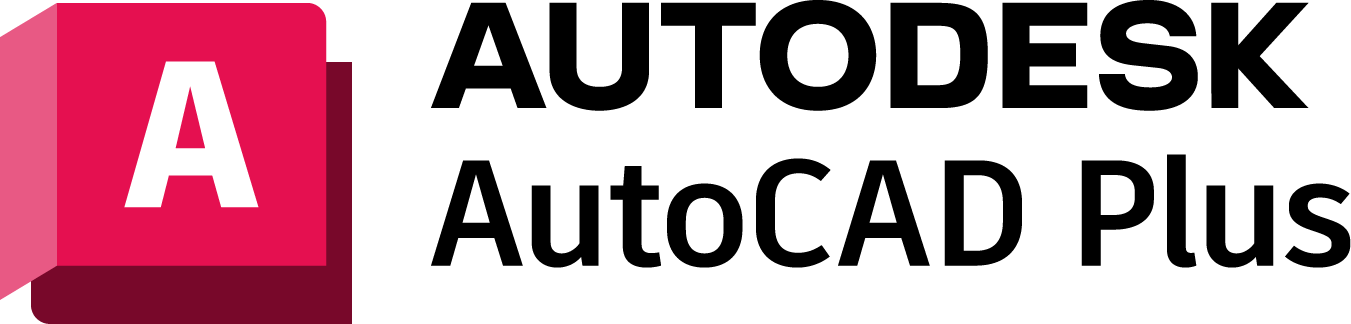シャフトジェネレータコマンドを使用してシャフトを作成する方法
シャフトジェネレータコマンドを使用してシャフトを作成する方法をご紹介します。
AutoCAD Mechanicalには、数値を入力するだけでシャフトを自動作図するコマンド【シャフトジェネレータ】があります。
また、正面図だけでなく、側面図も自動作図する機能も搭載されています。
操作方法紹介動画
操作手順
- 新規図面を作成します。
- これからシャフトを作成しましょう。
一番左の円柱から作成していきます。
 を起動します。
を起動します。
中心線の始点と終点をクリック→ (円柱)→長さ入力→直径入力
(円柱)→長さ入力→直径入力
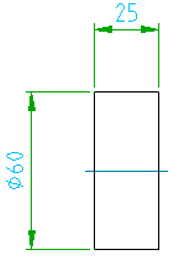
- 続けて円柱を作成します。
 →長さ入力→直径入力
→長さ入力→直径入力
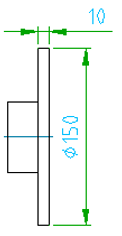
-
続けて円柱を作成します。
-
次に溝を作成します。
 (溝)→端点を選択(溝を作りたい部分がハイライトされるように)→受け入れ→長さ入力(-2)→直径入力
(溝)→端点を選択(溝を作りたい部分がハイライトされるように)→受け入れ→長さ入力(-2)→直径入力
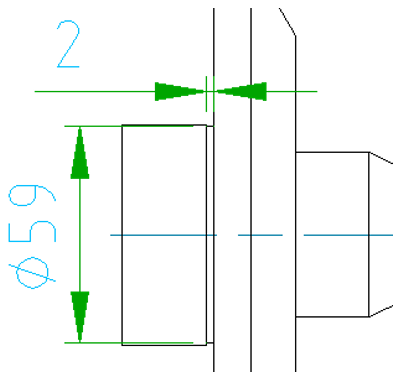
- 同じく溝を作成します。
 →端点を選択→【次へ】オプション→受け入れ→長さ入力→直径入力
→端点を選択→【次へ】オプション→受け入れ→長さ入力→直径入力
-
同じく溝を作成します。
-
内側にねじを作成します。
【右内径輪郭線】タブ→ (ねじ)→規格選択【JIS B 205-未貫通】→長さ入力→大きさ選択【JIS B 0205-M16】→【OK】
(ねじ)→規格選択【JIS B 205-未貫通】→長さ入力→大きさ選択【JIS B 0205-M16】→【OK】 -
片側断面図にします。
 (ハッチング)→内側の点をクリック→【半分】→【OK】
(ハッチング)→内側の点をクリック→【半分】→【OK】
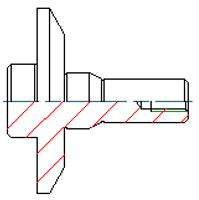
【閉じる】をクリックするとハッチングが表示されます。 -
一番右の溝を削除します。
シャフトの中心線をダブルクリック(再開)→ →削除する溝を選択→【閉じる】→【はい】(側面図更新)
→削除する溝を選択→【閉じる】→【はい】(側面図更新) - 一番右の円柱の長さを75mmに変更します。
中心線をダブルクリック→ →変更する円柱を選択→長さ入力(75)→直径入力(35)→【閉じる】→【はい】
→変更する円柱を選択→長さ入力(75)→直径入力(35)→【閉じる】→【はい】
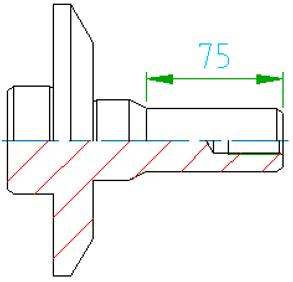
シャフトの左側が固定された状態で長さが伸びたことに注目しましょう。
右側が固定されるようにするには、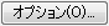 の【シャフトの端点位置】を変更します。
の【シャフトの端点位置】を変更します。
AutoCAD 2022以前のバージョンはWindows11に対応していません!
InventorやAutoCAD 2022以前のバージョンをお使いの方はご注意ください
サイバーエースでは、AutoCADやパソコンの引っ越しもお手伝いします
詳しくは下記画像をクリック
オートデスク製品の購入はこちら
記事内容へのお問い合わせはこちら
サイバーエースへのメールでのお問い合せは、こちらのフォームをご利用下さい。(サイバーエースはAutodeskの認定販売店です)
また、お電話【0544-29-7654】での対応も行っております。
許可をいただければ遠隔操作での対応も可能です。
お気軽にご連絡下さい。
サイバーエースへのご提案、営業目的でのお問い合せは、こちらのフォームをご利用下さい。
お客様にご記入いただきました個人情報につきましては、当社で責任をもって管理し、お客様へのご回答にのみ使用させていただきます。第三者への開示や他の目的での使用はいたしません。