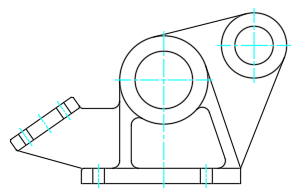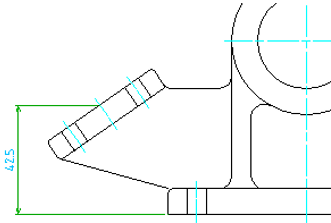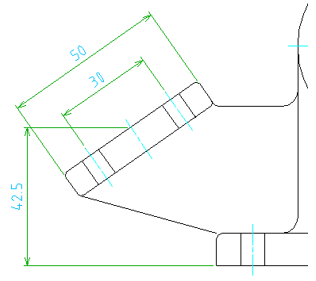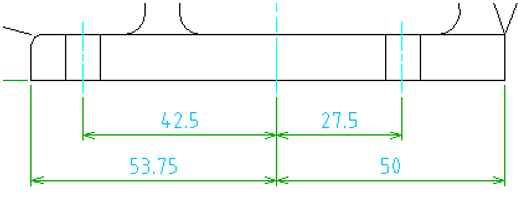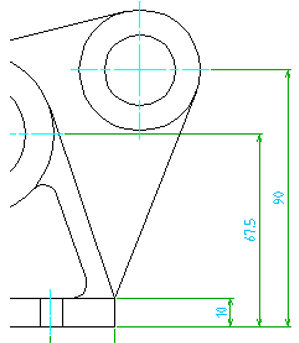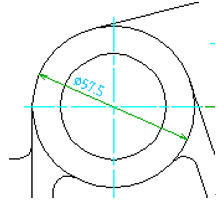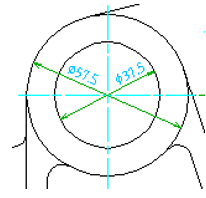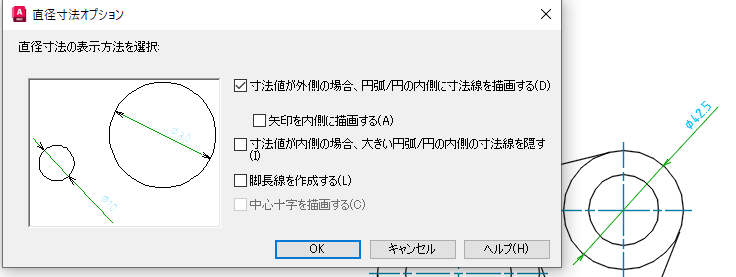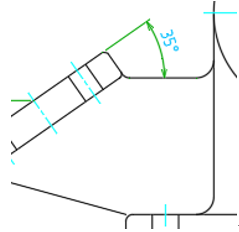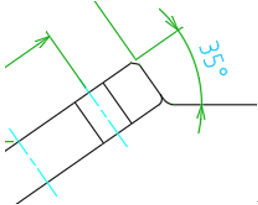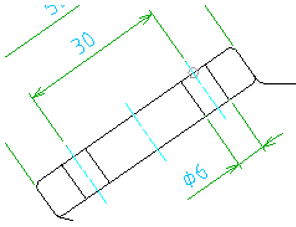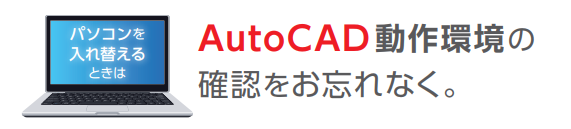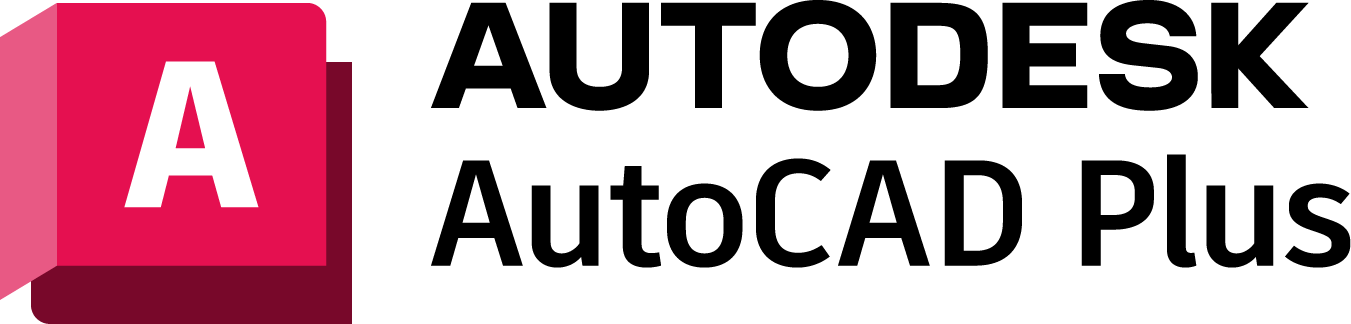パワーディメンジョンを利用した寸法の記入方法
パワーディメンジョンを利用した様々な寸法の記入方法をご紹介します。
AutoCADの長さ寸法コマンドとは違い、パワーディメンジョンは、図枠に設定されている尺度に追従します。
図枠は、AutoCAD Mechanical用に作成された図枠が必要です。
操作方法紹介動画
操作手順
- 練習問題-11.dwg を開きます。
練習問題-11.dwgダウンロード(2010形式)
- 垂直寸法を記入します。
 (パワーディメンジョン) エイリアス:pd
(パワーディメンジョン) エイリアス:pd
ホームタブ【寸法記入】と注釈タブ【パワーディメンジョン】は同じコマンドです。
1番目の寸法補助線の起点を指定→2番目の寸法補助線の起点を指定→寸法線の位置を指定→Enter
赤く表示される位置は、寸法の間隔を一定に保つための距離スナップです。
寸法を記入し終わっても、コマンドが終了していないことに注目しましょう。
【パワーディメンジョン】ツールは、様々な寸法タイプに切り替えることができます。
寸法タイプを視覚的に確認できるよう、カーソル横にアイコンが表示されます。
- 斜めの図形へ平行寸法を記入します。
1番目の寸法補助線の起点を指定→2番目の寸法補助線の起点を指定→寸法線の位置を指定→・・・
- 直列寸法を記入します。
1番目の寸法補助線の起点を指定→2番目の寸法補助線の起点を指定→寸法線の位置を指定→
空いている所をクリック→【直列寸法】オプション→中心線を指定→右クリックEnter直列寸法を挿入します。
コマンドを繰り返す→2点選択→53.75がハイライトする位置でクリック→【移動】→【OK】→
空いている所をクリック→【直列寸法】オプション→中心線を指定→右クリックEnter
- 並列寸法を記入します。
コマンドを繰り返す→2点選択(下から上の順番でクリック)→寸法線の位置を指定→
空いている所をクリック→【並列寸法】オプション→次の寸法補助線の起点を指定→・・・
- 直径寸法を記入します。
コマンドを繰り返す→【半径】オプション→【直径】オプション→円弧または円を選択→
寸法線の位置を指定→空いている所をクリック
- 内側の円の直径寸法を記入します。
円弧または円を選択→寸法線の位置を指定→右クリックEnter
- 直径寸法を円より外側に記入し、寸法線を真っ直ぐにします。
円弧または円を選択→【オプション】→以下に設定→【OK】→寸法線の位置を指定
- 角度寸法を記入します。
【角度寸法】オプション→2本の線選択→配置位置を指定→【終了】オプション
寸法値を外側に記入したいときは【四半円点】オプションを使用します。
- 面取り寸法を記入します。
面取り部分をダブルクリック→【面取りに寸法を挿入】にチェック→表示方法変更→【OK】→
1本目の線を選択→2本目の線を選択→空いている所をクリック
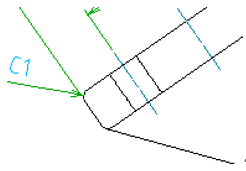
ダブルクリック=パワーエディットでの操作は面取りコマンドで作成したオブジェクトのみ有効。
それ以外は面取りコマンドの【寸法】オプションで。

 (面取り)
(面取り) 
 (面取り寸法)
(面取り寸法) - 穴に寸法を記入します。
 (パワーディメンジョン)
(パワーディメンジョン)
ここまでの操作では、【パワーディメンジョン】アイコンでの寸法記入をご説明してきましたが、個別の寸法記入コマンドも用意しております。

 (水平)
(水平) 
 (直径寸法記入)など、操作しやすい方をご使用ください。
(直径寸法記入)など、操作しやすい方をご使用ください。
AutoCAD 2022以前のバージョンはWindows11に対応していません!
InventorやAutoCAD 2022以前のバージョンをお使いの方はご注意ください
サイバーエースでは、AutoCADやパソコンの引っ越しもお手伝いします
詳しくは下記画像をクリック
オートデスク製品の購入はこちら
記事内容へのお問い合わせはこちら
サイバーエースへのメールでのお問い合せは、こちらのフォームをご利用下さい。(サイバーエースはAutodeskの認定販売店です)
また、お電話【0544-29-7654】での対応も行っております。
許可をいただければ遠隔操作での対応も可能です。
お気軽にご連絡下さい。
サイバーエースへのご提案、営業目的でのお問い合せは、こちらのフォームをご利用下さい。
お客様にご記入いただきました個人情報につきましては、当社で責任をもって管理し、お客様へのご回答にのみ使用させていただきます。第三者への開示や他の目的での使用はいたしません。