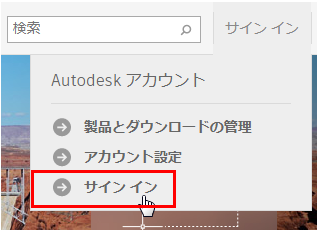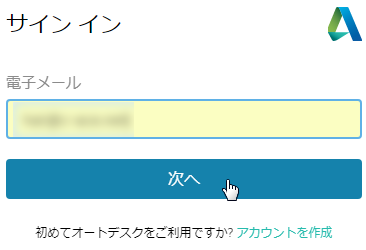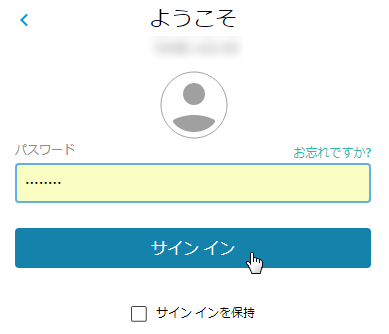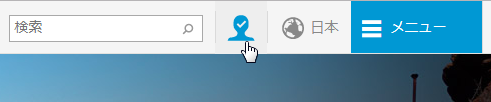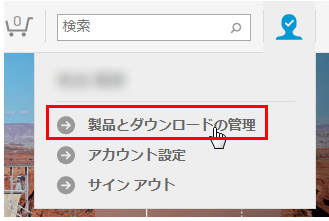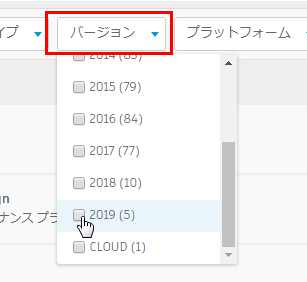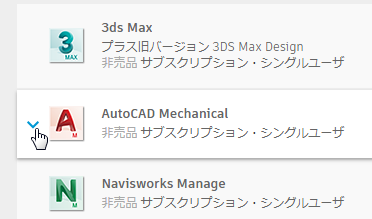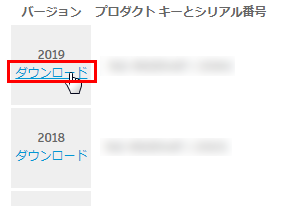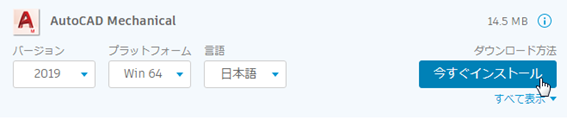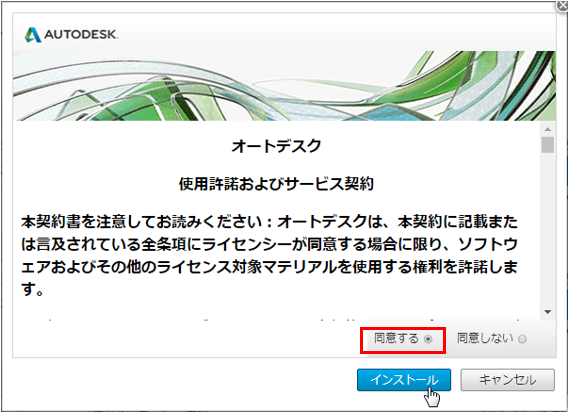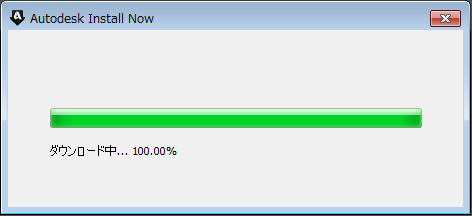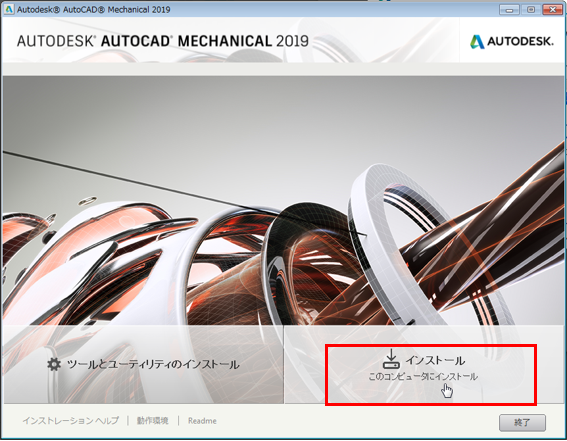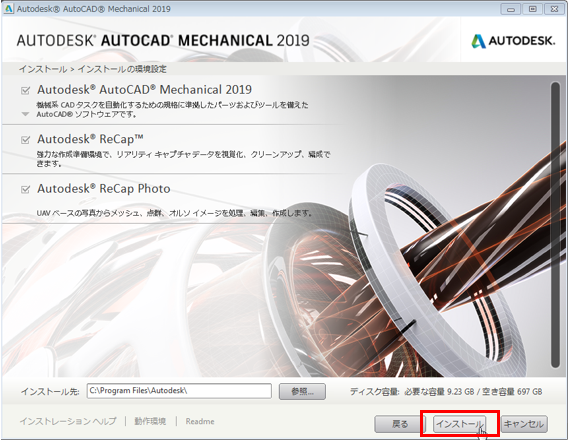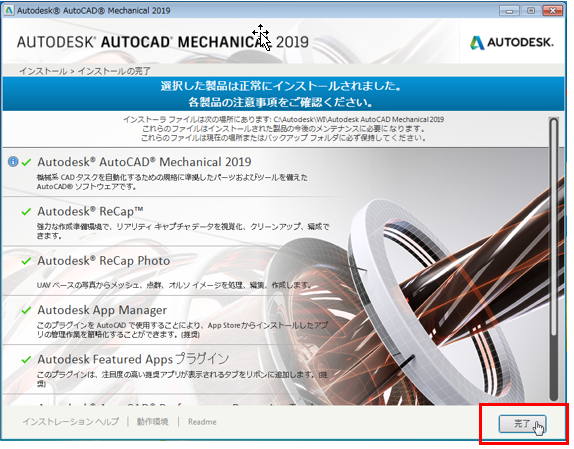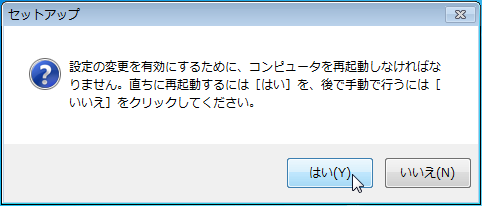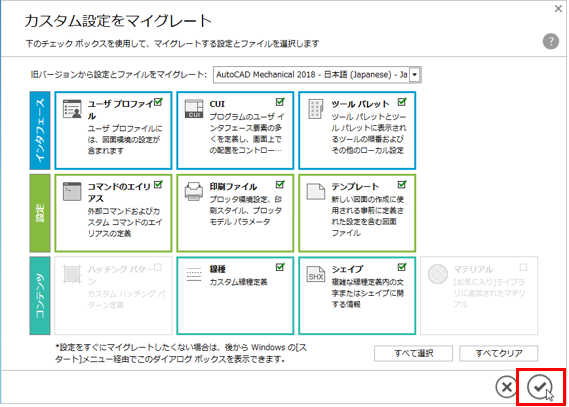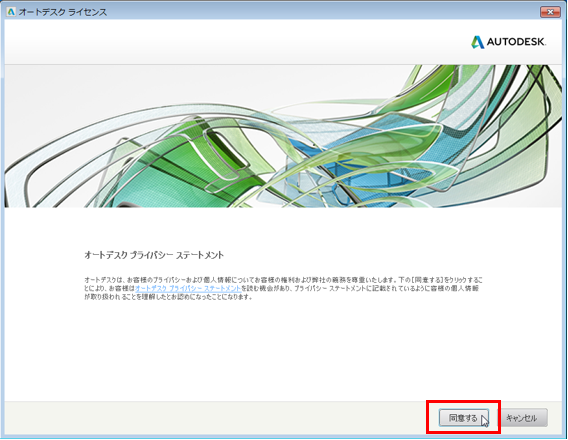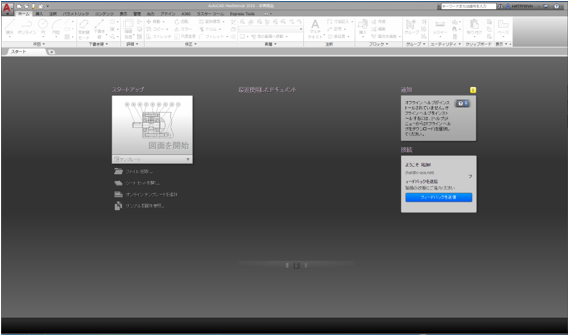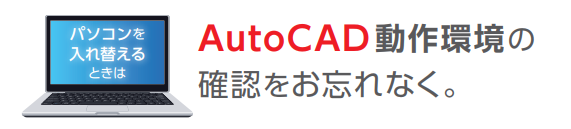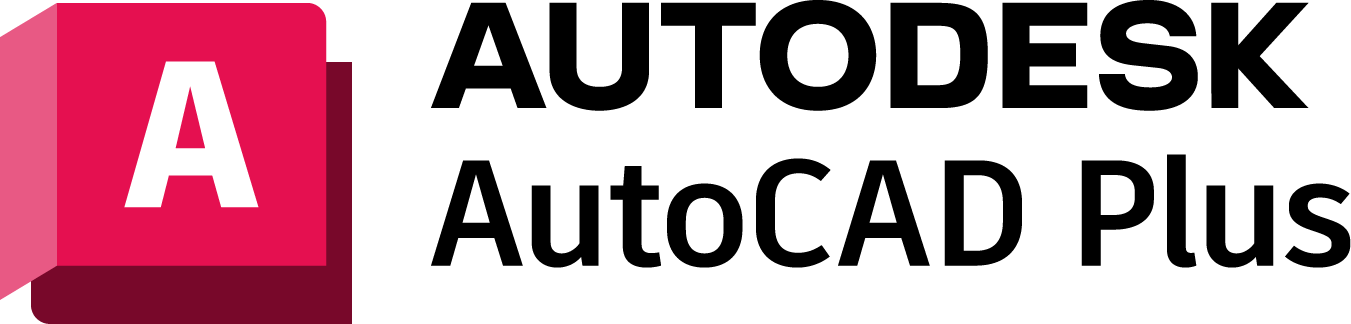サブスクリプション版 AutoCAD Mechanical 2019のインストール方法
新しいバージョンのAutoCAD Mechanical(サブスクリプション版)をダウンロード・インストールするときの操作手順を紹介します。
- Autodeskのホームページを開き、画面右上の「サイン イン」をクリックします。
https://www.autodesk.co.jp/ - プルダウンメニューから「サイン イン」を選択します。
- メールアドレスを入力し「次へ」をクリックします。
- パスワードを入力し「サインイン」をクリックします。
- 最初のページに戻るので、画面右上の人のマークをクリックします。
- プルダウンメニューから「製品とダウンロードの管理」を選択します。
- 「バージョン」をクリックし、インストールするバージョンを選択します。
- AutoCAD Mechanicalをクリックします。
- インストールするバージョンの下の「ダウンロード」をクリックします。
- 「今すぐインストール」をクリックします。
- 「同意する」にチェックを入れ、「インストール」をクリックします。
- 「実行」をクリックします。
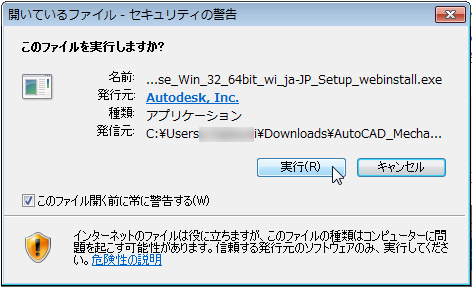
- 「インストール」を選択します。
- 「インストール」をクリックします。
- インストールが終わるまでしばらく待ちます。
- インストールが終了したら、「完了」をクリックします。
- PCを再起動してください。
直ぐに再起動する場合は「はい」を選択します。 - PCが立ち上がったら、インストールしたAutoCAD Mechanicalを起動します。
- 「カスタム設定をマイグレート」画面が表示されます。
すべてにチェックを入れ、OKをクリックします。
すべてにチェックを入れることで、以前のバージョンの設定が引き継がれます。 - 「同意」するを選択します。
こんなお悩みはありませんか?
- 独学で使用しているので、効率が悪い使い方をしているかもしれない
- 最適な使い方ができているかわからない
- 導入当時に設定したテンプレートが使いづらい
- もっと便利な機能を知りたい
Vaultの導入、環境構築の相談も承っております。
また、お電話【0544-29-7654】での対応も行っております。
お気軽にご連絡下さい。
Windows 11に切り替えの際はAutoCADのバージョンにご注意ください!
AutoCAD 2022以前のバージョンはWindows 11に対応していません!
InventorやAutoCAD 2022以前のバージョンをお使いの方はご注意ください
サイバーエースでは、AutoCADやパソコンの引っ越しもお手伝いします
詳しくは下記画像をクリック
オートデスク製品の購入はこちら
記事内容へのお問い合わせはこちら
サイバーエースへのメールでのお問い合せは、こちらのフォームをご利用下さい。(サイバーエースはAutodeskの認定販売店です)
また、お電話【0544-29-7654】での対応も行っております。
許可をいただければ遠隔操作での対応も可能です。
お気軽にご連絡下さい。
サイバーエースへのご提案、営業目的でのお問い合せは、こちらのフォームをご利用下さい。
お客様にご記入いただきました個人情報につきましては、当社で責任をもって管理し、お客様へのご回答にのみ使用させていただきます。第三者への開示や他の目的での使用はいたしません。