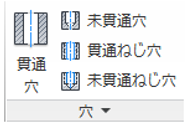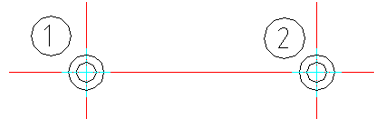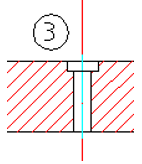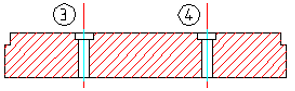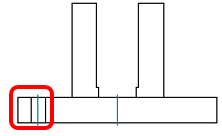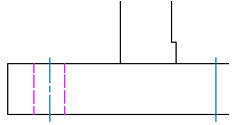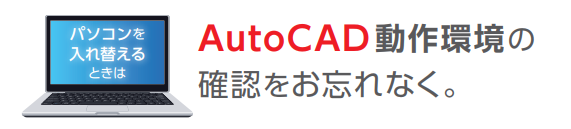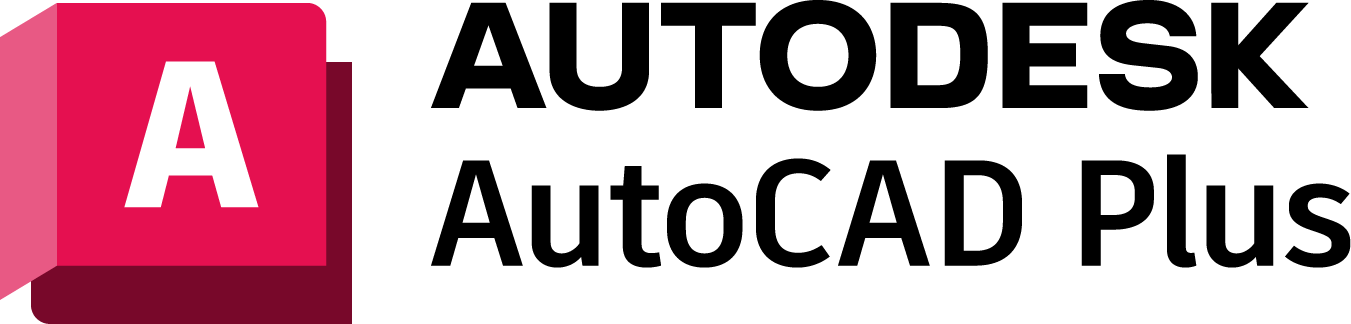穴の作成方法・パワービューで穴の向きを変更する方法
穴の作成方法・パワービューで穴の向きを変更する方法などをご紹介します。
AutoCAD Mechanicalでは、種類やサイズを指定するだけで、ざぐり穴、ねじ穴等、様々な穴を作成することができます。
操作方法紹介動画
操作手順
- 練習問題-12.dwg を開きます。
練習問題-12.dwgダウンロード(2010形式)
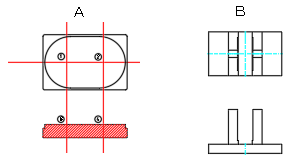
 穴アイコンを頻繁に使用するので【穴】パネルを表示しておくと良いでしょう。
穴アイコンを頻繁に使用するので【穴】パネルを表示しておくと良いでしょう。
リボン状を右クリック→パネルを表示→【穴】
- 点①にざぐり穴を挿入します。
 (JIS B 1101 並目、M8)
(JIS B 1101 並目、M8)
【コンテンツ】タブ→【穴】パネル→【ざぐり穴】→【JISざぐり】→【上面】→
【JIS B 1101(並目-メートル)】→【上面】→M8→【次へ】→挿入点①選択→
【厚さ】ボックスの ボタンクリック→交点③選択→2点目選択→【完了】→【OK】
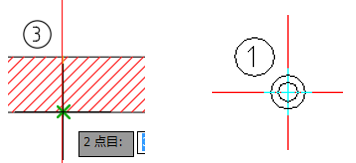
- ざぐり穴を点②へ複写します。

 (パワーコピー) エイリアス:pc
(パワーコピー) エイリアス:pc
オブジェクト選択→挿入点②選択→回転角度指定穴の図形は塊になっているので、ワンクリックで穴が選択できます。
- 点③へざぐり穴を挿入します。
- 点④へコピーします。
オブジェクト選択→【受け入れ】→挿入点選択→方向指定 - 部品Bの上面図へM14の貫通穴を挿入します。(JIS B 1001 H12 1級、M14)
 (中心線)
(中心線)
右クリック→【プレート取り付け穴十字中心線】→【OK】→オフセット値20を入力→
オブジェクト全体を選択し確定→挿入する側クリック→【標準部品】オプション→【穴】→
【貫通】→【JIS B 1001 H12 1級】→【上面】→M14→【完了】
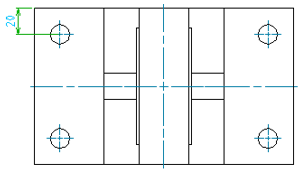

- 正面図に穴を挿入します。
- 穴を破線に変更します。
- 穴を右側へミラーします。
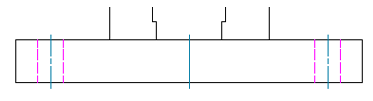

AutoCAD 2022以前のバージョンはWindows11に対応していません!
InventorやAutoCAD 2022以前のバージョンをお使いの方はご注意ください
サイバーエースでは、AutoCADやパソコンの引っ越しもお手伝いします
詳しくは下記画像をクリック
オートデスク製品の購入はこちら
記事内容へのお問い合わせはこちら
サイバーエースへのメールでのお問い合せは、こちらのフォームをご利用下さい。(サイバーエースはAutodeskの認定販売店です)
また、お電話【0544-29-7654】での対応も行っております。
許可をいただければ遠隔操作での対応も可能です。
お気軽にご連絡下さい。
サイバーエースへのご提案、営業目的でのお問い合せは、こちらのフォームをご利用下さい。
お客様にご記入いただきました個人情報につきましては、当社で責任をもって管理し、お客様へのご回答にのみ使用させていただきます。第三者への開示や他の目的での使用はいたしません。